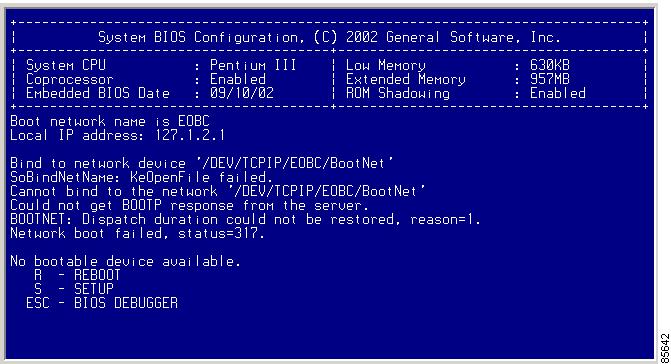Muchas personas tienen PC's que ya vienen con Windows XP por lo que no tendrán que instalarlo. Sin embargo, podrías necesitar instalar Windows XP en las siguientes situaciones:
- Se reemplazó la unidad de disco duro por un nuevo disco duro que no tiene Windows XP instalado.
- Se necesita reinstalar Windows XP en una computadora porque se necesita limpiar el disco duro y remover programas inseguros como los malware, spyware y otras vulnerabilidades.
- Se compró una PC sin un sistema operativo instalado.
Requisitos de Pre-instalación.
Antes de iniciar el proceso de instalación, verificar que se cumplen con los siguientes requisitos:
- Tener un CD de Windows XP.
- Tener una clave de instalación disponible. Esta se encuentra localizada en la caja del CD de Windows XP. Esta clave es necesaria para instalar y activar Windows XP.
- Tener los componentes de periféricos mínimos. Estos son: teclado, ratón, monitor y lector de CD. De ser posible, procurar tener conexión a internet.
- Tener los controladores de Windows XP disponibles. Los controladores (Drivers) son software que el sistema operativo utiliza para comunicarse con el hardware de la computadora. Si no se hizo el respaldo de controladores, Windows XP tiene algunos ya incluidos, pero es necesario descargar los que falten de la página web del fabricante del dispositivo después de la instalación de Windows XP.
- Si se está reinstalando Windows XP en una misma computadora, se requiere hacer una respaldo de los archivos. El proceso de instalación borrará todos los archivos existentes.
Proceso de Instalación.
La instalación de Windows XP puede tardar hasta dos horas. El proceso de instalación está dividido en muchas secciones.
Principio de la Instalación.
Principio de la Instalación.