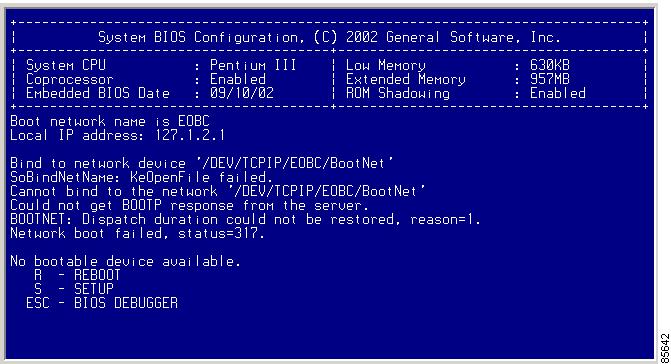- Compatibilidad del hardware y los requerimientos mínimos
- Opciones de Instalación
- Método de Instalación
- Preparar la computadora para la instalación
Antes de poder instalar cualquier versión de Windows, hay que determinar si el hardware es compatible con el sistema operativo a instalar para que no existan problemas con los dispositivos o los controladores.
Windows XP
XP Home Edition/XP Professional
- Procesador: 233 MHz
- RAM: 64 MB
- Disco Duro: 1.5 GB
- CD/DVD-ROM: Requerido
- Video: Super VGA
- Teclado: Requerido
- Mouse: Requerido
Windows Vista
Vista Home Basic
- Procesador: 32 bit (x86) o 64 bit (x64) a 800 MHz
- RAM: 512 MB
- Disco Duro: 20 GB
- CD/DVD-ROM: CD-ROM
- Video: SVGA
- Teclado: Opcional
- Mouse: Opcional
- Internet: Opcional
Vista Home Premium/Business/Enterprise/Ultimate
- Procesador: 32 bit (x86) o 64 bit (x64) a 1 GHz
- RAM: 1 GB
- Disco Duro: 40 GB
- CD/DVD-ROM: DVD-ROM
- Video: Soporte para gráficos DirectX 9 y 32 MB de memoria gráfica
- Teclado: Opcional
- Mouse: Opcional
- Internet: Requerido
Windows 7
Todas las versiones
- Procesador: 1GHz
- RAM: 1 GB para 32-bit y 2 GB para 64-bit
- Disco Duro: 16 GB para 32-bit y 20GB para 64-bit
- CD/DVD-ROM: DVD-ROM
- Video: DirectX 9 con controlador WDDM 1.0
- Teclado: Requerido
- Mouse: Requerido
- Internet: Opcional
Windows 8
Todas las versiones
- Procesador: 1GHz compatible con PAE, NX, SSE2
- RAM: 1 GB para 32-bit y 2 GB para 64-bit
- Disco Duro: 16 GB para 32-bit y 20GB para 64-bit
- CD/DVD-ROM: DVD-ROM
- Video: DirectX 9 con controlador WDDM
- Teclado: Requerido
- Mouse: Requerido
- Internet: Opcional
Windows 8.1
Todas las versiones
- Procesador: 1GHz compatible con PAE, NX, SSE2
- RAM: 1 GB para 32-bit y 2 GB para 64-bit
- Disco Duro: 16 GB para 32-bit y 20GB para 64-bit
- CD/DVD-ROM: DVD-ROM
- Video: DirectX 9 con controlador WDDM
- Teclado: Requerido
- Mouse: Requerido
- Internet: Opcional